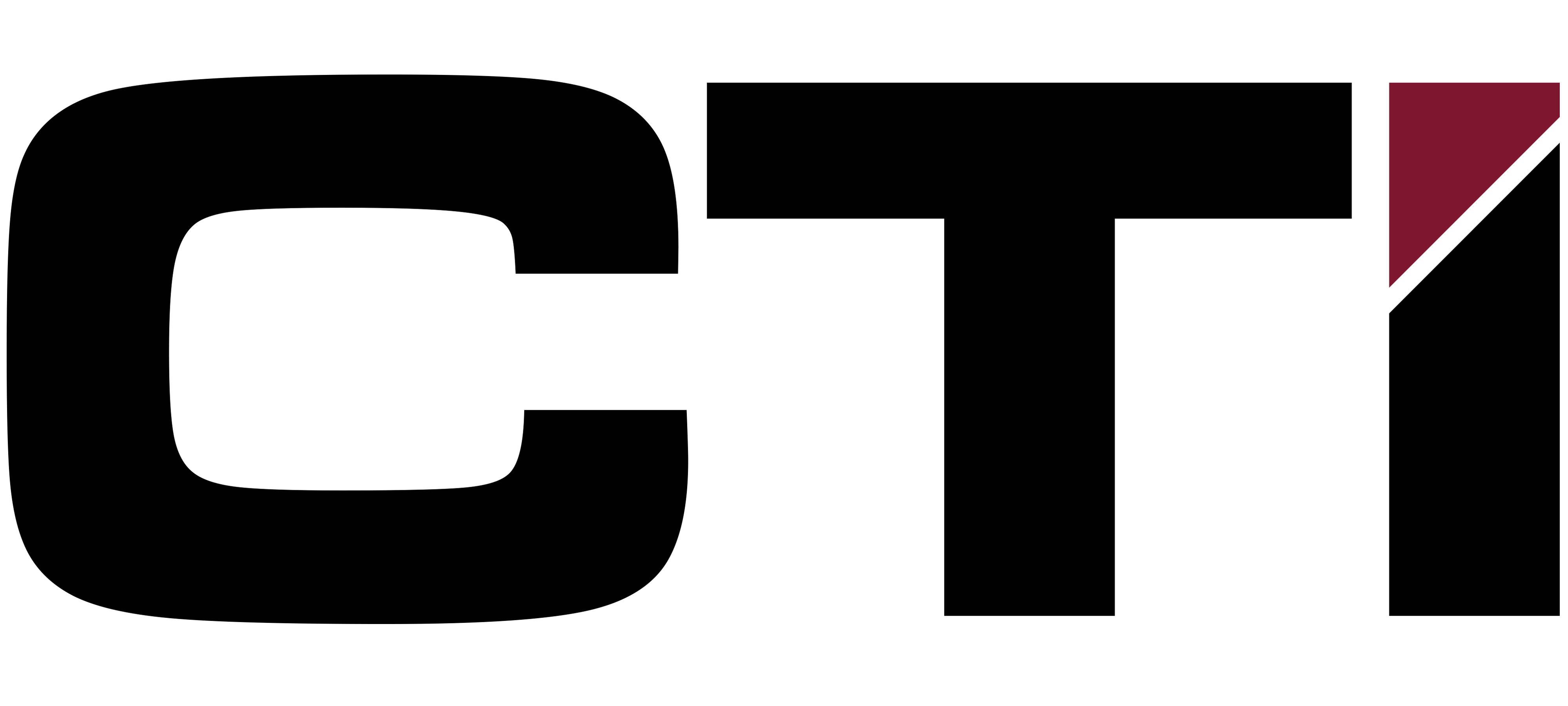Hosted Phone System Guide
Dialing Extensions
To call another employees extension, simply dial their three digit extension and press Dial.
Dialing Outside Numbers
Lift the handset and dial 9 plus the 7 digit number for a local call or 1 + area code + 7 digits for a long distance call.
Placing A Call On Hold
Press the hold button on the lower right on the phone. The caller will hear hold music.
Parking Calls
While on a call, press the Park button. The display will show which spot it is in (701,702, etc).
To pick up a parked call, dial the number it is parked on.
To see what calls are parked, press More and then press Parked Calls.
Transferring Calls
Assisted Transfer:
- Call comes in and gets answered.
- Push Transfer.
- Dial the extension
- Press Dial
- Speak with the person at the extension to let them know of the call.
- Push Transfer
- The person at the extension will hear a beep and then be connected with the caller.
Blind Transfer:
- Call comes in and gets answered.
- Push Transfer.
- Dial the extension
- Push Transfer
- Then the person phone that you transferred to will be ringing and it will have the original caller’s Caller ID on it.
Transferring Directly To Voicemail
- Call comes in and gets answered.
- Push Transfer.
- Dial *77 + extension
- Push Transfer
Voicemail
To access voicemail from your own phone, press the Msgs button on the phone. The message waiting light will light up red on the upper right corner of the phone if you have messages waiting.
To change your unavailable and busy greetings, press 0 for mailbox options.
To access voicemail from an outside phone, dial 777-2810. Then enter your extension number and password when prompted.
Forwarding Calls
To enable:
- Push the More button.
- Push the More button again.
- Push the Forward button.
- Then enter the number to forward to and push the Set button.
To disable:
- Push the More button.
- Push the More button again.
- Push the Forward button.
- Push the Off button.
3 Way Calls
- Place the call to the first party
- Press the Conference button. The first party will hear hold music.
- Place the call to the second party
- When ready to conference all parties together, press the Conference button again and first party will be re-joined and you will be speaking with both parties.
Adding Speed Dials
Speed dial keys are created and modified from web login on a computer.
- Open http://taylorville.ctifiber.com in a web browser.
- Log in with your extension number and your password.
- Click Features and then Phonebooks.
- Click Create Phonebook Entry
- Choose “Extension” or “External Number”
- For an extension (any extension city-wide), type in the extension number, or start typing in their name and it will automatically search for you. When you have found the person, click on their name to add it to the list. Repeat this process to add additional extensions at the same time. Click “Save Phonebook Entry” when you are done.
- For an external number, enter the phone number and a name and click “Save Phonebook Entry”
- After entering all of your phonebook entries, you may reorder them as you would like. The phone will put them on the screen in the order listed on this page.
- The phonebook entries will be visible on the phone after the next reboot. To reboot the phone, unplug the cable from the back and plug it back in.
Conference Calls
An outside phone number of 777-2811 has been assigned for conference calls. Each extension can have their own unique 5 digit PIN number to hold their own conference calls.
- Dial 777-2811
- Enter your 5 digit PIN.
- You should now be in the conference and if you are the first one in, you will hear hold music until another party calls in. A beep will announce another party joining.
Assigning or changing your conference PIN
If you haven’t been assigned a PIN yet or need to change yours, you can do that from the web login at http://taylorville.ctifiber.com
- Open http://taylorville.ctifiber.com in a web browser.
- Log in with your extension number and your password.
- Click Features and then Conference Room.
- Click the blue arrow next to the 5 digit Conference Room Number box. This will assign a random number.
- If this is the first time setting up your conference room number, then also choose Yes for “Play sound when people enter/leave” and choose Yes for “Play Music On Hold when only 1 member is in the conference”
- Click “Save Conference Settings” at the bottom.